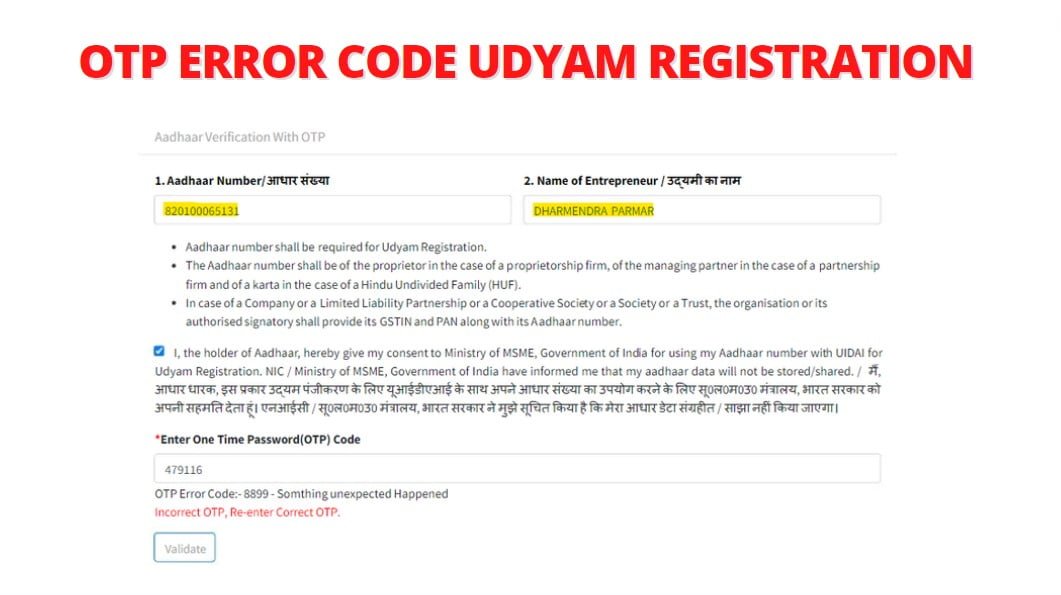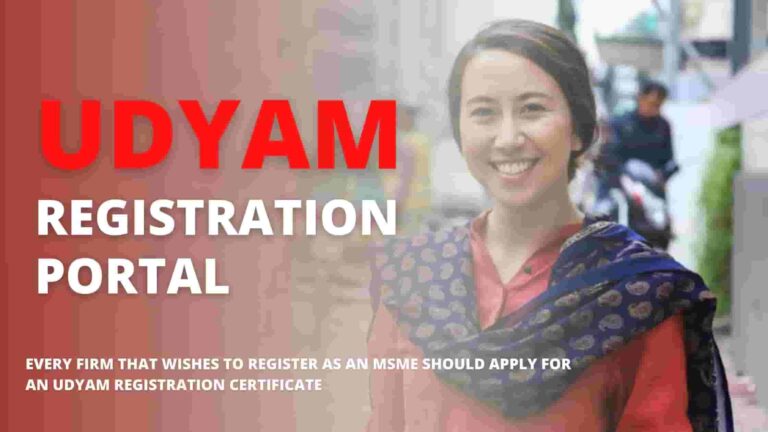Are you facing OTP error code 8899 – something unexpected happened, 111 – aadhaar number does not have verified mobile? Then you are at the right place to solve it, and start your pending msme udyam registration process easily.
We are available to answer your questions. Send us a WhatsApp message and we’ll respond as soon as we’re available! Send us a WhatsApp message.
MSME Udyam Registration Form For Business Owners
Fill this Udyam Registration Form for getting your business certified by the ministry of MSME.
Here on this udyam registration portal, we have discussed the reasons and solutions for OTP error code while registration process.
How To Solve OTP Error Code in Udyam Registration Online?
Get complete procedure to solve the issue if you have a complaint that while you trying to Authenticate your name and Aadhar card number in Udyam Registration Portal Online, an error shows up “unexpected error occurred”, error at the time of udyam registration.
Many business owners are complaining that throughout the udyam msme business owner aadhar filling process, they receive an unexpected OTP code error that they don’t understand why this issue keeps appearing.
So, in this article, we’ll go over the reasons why you’re getting this OTP error code, as well as the measures to address it, so you’ll never have to deal with it again when associating the company owner’s name and Aadhar card number on the msme udyam registration portal online.
What is Aadhar Authentication for Udyam Registration?
For Udyam aadhar registration authentication or Aadhar Card Registration is a process that every business owner has to do by providing his/her full name and aadhar card number, it should be exactly same as on aadhaar card. This process is saved in The Central Identities Data Repository (CIDR) for further verification.
What If My Aadhar Number Doesn’t Match My Data?
If your any data is not available with your Aadhar number, then it will lead you to an error where you will have to face “Aadhar authentication error”.
There are a few reasons why this happens, and some of them are as follows:
- Software Issue
- Biometric info that is suspicious
- The absence of valid documentation etc.
Why You’re Getting Aadhaar Authentication Error? Here Are the Two Reasons.
There are mainly two reasons or errors that why you are getting this issue while linking your aadhar with udyam registration portal. So, if you have a similar cause or issue, you must follow the below steps it using the instructions we’ve provided.
But before, let’s know what types of errors that business owner encounter while updating the aadhaar details (name & aadhaar number):
| ERROR | REASON |
| Error During Aadhar Authentication in Udyam Portal | Error that occurs due to authentication failure of Aadhar number in uidai website |
| Details Mismatch with Registered Details in Udyam Portal | Error that occurs due to mismatch of your data that is registered in Udyam. Like mismatch in details like Name, and Phone Number. |
Steps To Solve Aadhaar Authentication Error in Udyam Registration Portal
If the visitor is getting an Aadhar authentication error in msme udyam portal then he/she must check first, that there Aadhaar Card is verified or not.
Step 1 – To check the verification of your aadhar card the visitor has to go to the official UIDAI portal where they can check their aadhar number.
Step 2 – When you’re in the main window, go to the “Aadhaar Services” area on the right side of the screen and click the “Verify Aadhar” link.
Step 3 – After clicking the “Verify Aadhar” link, a new window will open with two forms that you must fill out in order to determine if your Aadhar number is validated or not.
Aadhar Number – Here the business owner must provide their Aadhaar number.
Enter Security Code – Here the business owner has to fill in the unique CAPTCHA code showing in a box right after the security code column.
Step 4 – Click “Verify” after filling in both necessary fields. If your Aadhar card is active then you will see a message that “Aadhaar Number 12345XXXXXX65 Exists! & Aadhaar Verification Completed”.
What Should You Do If Your Aadhaar Card Isn’t Activated?
If you receive another error stating that your Aadhar number does not exist or has not been activated, you must visit an Aadhar enrollment centre and present them your correct ID, and proof of address.
If you want to register your mobile number as well then provide them with a valid mobile number and pay for their service. Soon, when the Aadhar number is activated, you can try again to link your Aadhar with your Udyam Registration Portal.
Follow us on Google News
Error Code List While Online Registration
Below are Error Code List –
“110” – Aadhaar number does not have email ID.
“111” – Aadhaar number does not have mobile number.
“112” – Aadhaar number does not have both email ID and mobile number.
“113” – Aadhaar Number doesn’t have verified email ID.
“114” – Aadhaar Number doesn’t have verified Mobile Number.
“115” – Aadhaar Number doesn’t have verified email and Mobile.
“510” – Invalid “Otp” XML format.
“515” – Invalid VID Number in input.
“517” – Expired VID is used in input.
“520” – Invalid device.
“521” – Invalid mobile number.
“522” – Invalid “type” attribute.
“523” – Invalid “ts” attribute. Either it is not in correct format or is older than 20 min.
“530” – Invalid AUA code.
“540” – Invalid OTP XML version.
“542” – AUA not authorized for ASA. This error will be returned if AUA and ASA do not have linking in the portal.
“543” – Sub-AUA not associated with “AUA”. This error will be returned if the Sub-AUA specified in the “sa” attribute is not added as “Sub-AUA” in the portal.
“565” – AUA License key has expired or is invalid.
“566” – ASA license key has expired or is invalid.
“569” – Digital signature verification failed.
“570” – Invalid key info in digital signature (this means that certificate used for signing the OTP request is not valid – it is either expired, or does not belong to the AUA or is not created by a CA).
“940” – Unauthorized ASA channel.
“941” – Unspecified ASA channel.
“950” – Could not generate and/or send OTP.
“952” – OTP Flooding error.
“100” – Personal information demographic data did not match.
“200” – Personal address demographic data did not match.
“300” – Biometric data did not match.
“310” – Duplicate fingers used.
“311” – Duplicate Irises used.
“312” – FMR and FIR cannot be used in same transaction.
“313” – Single FIR record contains more than one finger.
“314” – Number of FMR/FIR should not exceed 10.
“315” – Number of IIR should not exceed 2.
“316” – Number of FID should not exceed 1.
“330” – Biometrics locked by Aadhaar holder.
“400” – Invalid OTP value.
“402” – “txn” value did not match with “txn” value used in Request OTP API.
“500” – Invalid encryption of session key.
“501” – Invalid certificate identifier in “ci” attribute of “Skey”.
“502” – Invalid encryption of PID.
“503” – Invalid encryption of Hmac.
“504” – Session key re-initiation required due to expiry or key out of sync.
“505” – Synchronized Key usage not allowed for the AUA.
“510” – Invalid Auth XML format.
“511” – Invalid PID XML format.
“512” – Invalid Aadhaar holder consent in “rc” attribute of “Auth”.
“520” – Invalid “tid” value.
“521” – Invalid “dc” code under Meta tag.
“524” – Invalid “mi” code under Meta tag.
“527” – Invalid “mc” code under Meta tag.
“530” – Invalid authenticator code.
“540” – Invalid Auth XML version.
“541” – Invalid PID XML version.
“542” – AUA not authorized for ASA. This error will be returned if AUA and ASA do not have linking in the portal.
“543” – Sub-AUA not associated with “AUA”. This error will be returned if Sub-AUA specified in “sa” attribute is not added as “Sub-AUA” in portal.
“550” – Invalid “Uses” element attributes.
“551” – Invalid “tid” value.
“553” – Registered devices currently not supported. This feature is being implemented in a phased manner.
“554” – Public devices are not allowed to be used.
“555” – rdsId is invalid and not part of certification registry.
“556” – rdsVer is invalid and not part of certification registry.
“557” – dpId is invalid and not part of certification registry.
“558” – Invalid dih.
“559” – Device Certificate has expired.
“560” – DP Master Certificate has expired.
“561” – Request expired (“Pid->ts” value is older than N hours where N is a configured threshold in authentication server).
“562” – Timestamp value is future time (value specified “Pid->ts” is ahead of authentication server time beyond acceptable threshold).
“563” – Duplicate request (this error occurs when exactly same authentication request was re-sent by AUA).
“564” – HMAC Validation failed.
“565” – AUA license has expired.
“566” – Invalid non-decryptable license key.
“567” – Invalid input (this error occurs when unsupported characters were found in Indian language values, “lname” or “lav”).
“568” – Unsupported Language.
“569” – Digital signature verification failed (means that authentication request XML was modified after it was signed).
“570” – Invalid key info in digital signature (this means that certificate used for signing the authentication request is not valid – it is either expired, or does not belong to the AUA or is not created by a well-known Certification Authority).
“571” – PIN requires reset.
“572” – Invalid biometric position.
“573” – Pi usage not allowed as per license.
“574”– Pa usage not allowed as per license.
“575”– Pfa usage not allowed as per license.
“576” – FMR usage not allowed as per license.
“577” – FIR usage not allowed as per license.
“578” – IIR usage not allowed as per license.
“579” – OTP usage not allowed as per license.
“580” – PIN usage not allowed as per license.
“581” – Fuzzy matching usage not allowed as per license.
“582” – Local language usage not allowed as per license.
“586” – FID usage not allowed as per license. This feature is being implemented in a phased manner.
“587” – Name space not allowed.
“588” – Registered device not allowed as per license.
“590” – Public device not allowed as per license.
“710” – Missing “Pi” data as specified in “Uses”.
“720” – Missing “Pa” data as specified in “Uses”.
“721” – Missing “Pfa” data as specified in “Uses”.
“730” – Missing PIN data as specified in “Uses”.
“740” – Missing OTP data as specified in “Uses”.
“800” – Invalid biometric data.
“810” – Missing biometric data as specified in “Uses”.
“811” – Missing biometric data in CIDR for the given Aadhaar number.
“812” – Aadhaar holder has not done “Best Finger Detection”. Application should initiate BFD to help Aadhaar holder identify their best fingers.
“820” – Missing or empty value for “bt” attribute in “Uses” element.
“821” – Invalid value in the “bt” attribute of “Uses” element.
“822” – Invalid value in the “bs” attribute of “Bio” element within “Pid”.
“901” – No authentication data found in the request (this corresponds to a scenario wherein none of the auth data – Demo, Pv, or Bios – is present).
“902” – Invalid “dob” value in the “Pi” element (this corresponds to a scenarios wherein “dob” attribute is not of the format “YYYY” or “YYYYMM-DD”, or the age is not in valid range).
“910” – Invalid “mv” value in the “Pi” element.
“911” – Invalid “mv” value in the “Pfa” element.
“912” – Invalid “ms” value.
“913” – Both “Pa” and “Pfa” are present in the authentication request (Pa and Pfa are mutually exclusive).
“930 to 939” – Technical error that are internal to authentication server.
“940” – Unauthorized ASA channel.
“941” – Unspecified ASA channel.
“950” – OTP store related technical error.
“951” – Biometric lock related technical error.
“980” – Unsupported option.
“995” – Aadhaar suspended by competent authority.
“996” – Aadhaar cancelled (Aadhaar is no in authenticable status).
“997” – Aadhaar suspended (Aadhaar is not in authenticatable status).
“998” – Invalid Aadhaar Number.
“999” – Unknown error.
If you need our help in udyam registration for your business then feel free to contact us.
We are available to answer your questions. Send us a WhatsApp message and we’ll respond as soon as we’re available! Send us a WhatsApp message.
Follow us on Google News for the latest updates on MSME/ Udyog Aadhar/ Udyam News.